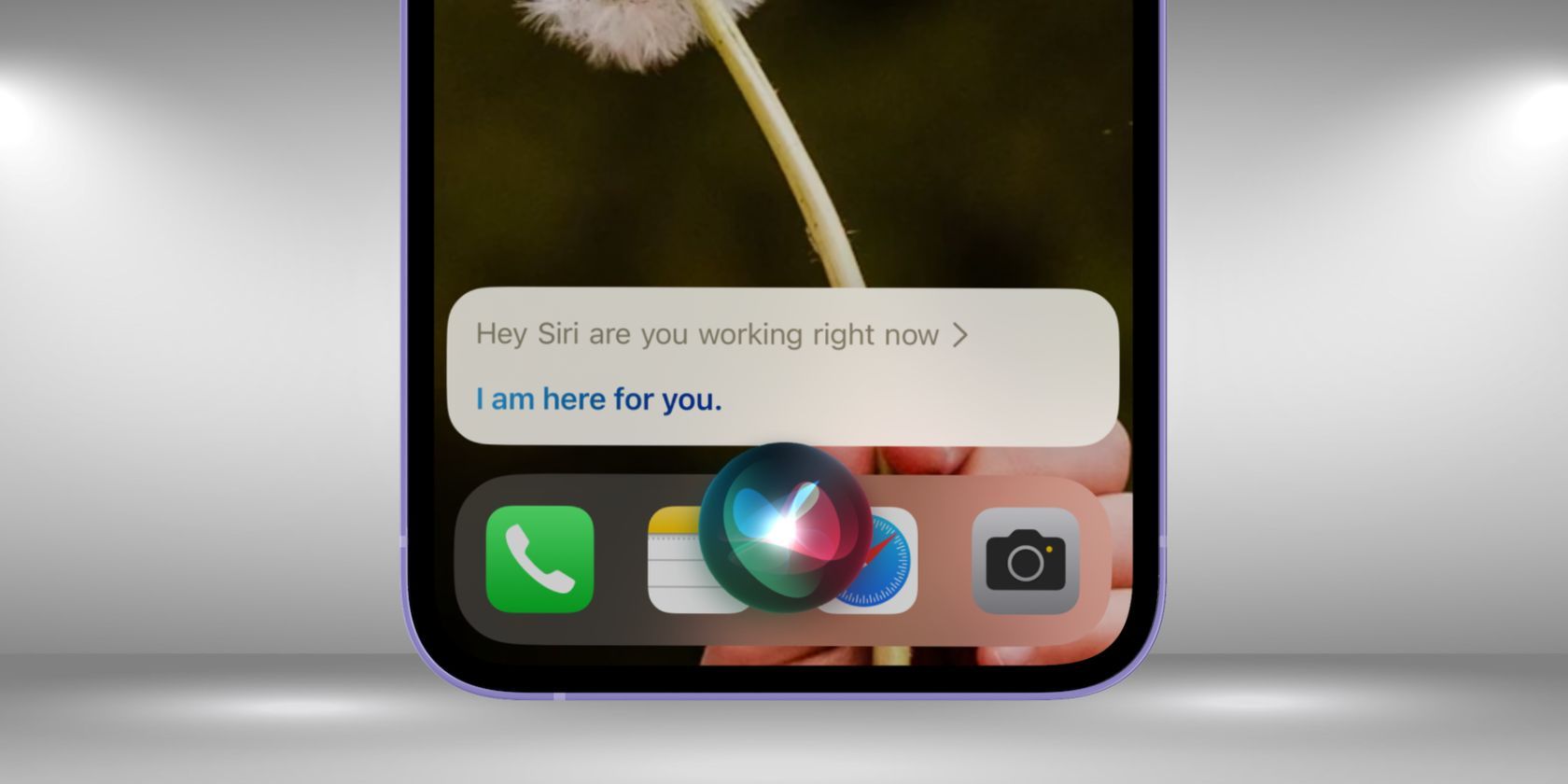
Ultimate Guide to Fortifying Your Web Browser Safely with YL Tech's Expertise

[6 \Times \Frac{b}{6} = 9 \Times 6 \
The Windows 10 display settings allow you to change the appearance of your desktop and customize it to your liking. There are many different display settings you can adjust, from adjusting the brightness of your screen to choosing the size of text and icons on your monitor. Here is a step-by-step guide on how to adjust your Windows 10 display settings.
1. Find the Start button located at the bottom left corner of your screen. Click on the Start button and then select Settings.
2. In the Settings window, click on System.
3. On the left side of the window, click on Display. This will open up the display settings options.
4. You can adjust the brightness of your screen by using the slider located at the top of the page. You can also change the scaling of your screen by selecting one of the preset sizes or manually adjusting the slider.
5. To adjust the size of text and icons on your monitor, scroll down to the Scale and layout section. Here you can choose between the recommended size and manually entering a custom size. Once you have chosen the size you would like, click the Apply button to save your changes.
6. You can also adjust the orientation of your display by clicking the dropdown menu located under Orientation. You have the options to choose between landscape, portrait, and rotated.
7. Next, scroll down to the Multiple displays section. Here you can choose to extend your display or duplicate it onto another monitor.
8. Finally, scroll down to the Advanced display settings section. Here you can find more advanced display settings such as resolution and color depth.
By making these adjustments to your Windows 10 display settings, you can customize your desktop to fit your personal preference. Additionally, these settings can help improve the clarity of your monitor for a better viewing experience.
Post navigation
What type of maintenance tasks should I be performing on my PC to keep it running efficiently?
What is the best way to clean my computer’s registry?
Also read:
- [New] Augment Canon Imagery Unlimited Freebies & Customized Purchases
- [New] Examining Mobile Enhancements with Android's Lightroom App
- [New] Mastering Content Control Muting Followers for 2024
- [Updated] 2024 Approved Unlock and Save Your Favorite FB Videos
- [Updated] Navigating Industry Titans A Creator's Guide to MNC Deals
- 「クローニング完了後に発見されたディスク上の未使用領域管理方法」
- 重新啟動電腦後丢失的文件如何恢复?四种简单有效的方法
- Effiziente Datensicherung Für Computer: Ein Direkter Vergleich Von Lokalen Vs. Cloud-Backup-Optionen
- Guide to Resolve Critical Error Code C1900101 on PC
- Top 3 Methods to Securely Backup Windows 8/8.1 Systems
- Transform Your Files Into National Flags: A Step-by-Step Guide Using Dr. Tweak's Icon Changer
- Troubleshooting: Why Isn't Your Outlook Getting Messages? Find Solutions Here!
- Ultimate Guide to Premium White Label Backup Systems for Windows Environments
- Unlocking Your Portal to ChatGPT with Ease
- Updated 2024 Approved Create Animated Videos 10 Best Cartoon Maker Apps for Android & iOS
- Win11 电脑恢复出厂设置:两种简单快速的方法
- Windows 11 無需格式化直接 Drives Cloning Techniques
- Title: Ultimate Guide to Fortifying Your Web Browser Safely with YL Tech's Expertise
- Author: Michael
- Created at : 2025-03-01 16:04:19
- Updated at : 2025-03-07 16:00:03
- Link: https://fox-making.techidaily.com/ultimate-guide-to-fortifying-your-web-browser-safely-with-yl-techs-expertise/
- License: This work is licensed under CC BY-NC-SA 4.0.