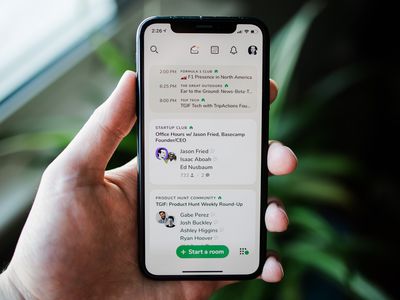
Troubleshooting Unresponsive Optical Drives: Why Won’t My PC Detect Discs? - Expert Advice by YL Software

[6 \Times \Frac{b}{6} = 9 \Times 6 \
The Windows 10 display settings allow you to change the appearance of your desktop and customize it to your liking. There are many different display settings you can adjust, from adjusting the brightness of your screen to choosing the size of text and icons on your monitor. Here is a step-by-step guide on how to adjust your Windows 10 display settings.
1. Find the Start button located at the bottom left corner of your screen. Click on the Start button and then select Settings.
2. In the Settings window, click on System.
3. On the left side of the window, click on Display. This will open up the display settings options.
4. You can adjust the brightness of your screen by using the slider located at the top of the page. You can also change the scaling of your screen by selecting one of the preset sizes or manually adjusting the slider.
5. To adjust the size of text and icons on your monitor, scroll down to the Scale and layout section. Here you can choose between the recommended size and manually entering a custom size. Once you have chosen the size you would like, click the Apply button to save your changes.
6. You can also adjust the orientation of your display by clicking the dropdown menu located under Orientation. You have the options to choose between landscape, portrait, and rotated.
7. Next, scroll down to the Multiple displays section. Here you can choose to extend your display or duplicate it onto another monitor.
8. Finally, scroll down to the Advanced display settings section. Here you can find more advanced display settings such as resolution and color depth.
By making these adjustments to your Windows 10 display settings, you can customize your desktop to fit your personal preference. Additionally, these settings can help improve the clarity of your monitor for a better viewing experience.
Post navigation
What type of maintenance tasks should I be performing on my PC to keep it running efficiently?
What is the best way to clean my computer’s registry?
Also read:
- [New] 2024 Approved VR Today & Tomorrow Trends & Hurdles
- [New] In 2024, Premium Top 5 Budget-Friendly ChromeOS Recorders
- [Updated] Ballot Box Bonanza Prime Politic Strategy Games for 2024
- [Updated] Premium Websites for Futuristic Fonts
- [Updated] Selecting the Ideal Team Communication Tool A Slack Vs. Discord Evaluation for 2024
- 「オンラインバックアップの専門家方法:外付けHDDファイル同期に最適なCloudストレージソリューション」
- 2. [Instrucciones Detalladas] Tres Métodos Sencillos Para Realizar Una Respaldo Completo De La Disco D: Windows 11
- 3 Cara Mengatur Dan Menyelesaikan Driver Yang Hapus Di Windows 10
- Alter iPad Daten Auf Neues Modell Übertragen: Schnelles Handbuch Ohne iCloud
- How To Bypass Oppo F23 5G FRP In 3 Different Ways
- How to Use Lenovo's OneKey Recovery for Resetting Your Laptop: A Step-by-Step Guide
- Mastering Chkdsk: A Step-by-Step Guide for Troubleshooting Disk Errors on Windows PCs
- Obtain Pristine Photo Sets for Free Use for 2024
- The Ultimate Framework for Selecting Winning Podcast Names
- Transferring SMS: How to Shift Texts From Samsung Phone to Laptop at No Cost
- Title: Troubleshooting Unresponsive Optical Drives: Why Won’t My PC Detect Discs? - Expert Advice by YL Software
- Author: Michael
- Created at : 2025-03-05 16:07:55
- Updated at : 2025-03-07 16:01:58
- Link: https://fox-making.techidaily.com/troubleshooting-unresponsive-optical-drives-why-wont-my-pc-detect-discs-expert-advice-by-yl-software/
- License: This work is licensed under CC BY-NC-SA 4.0.