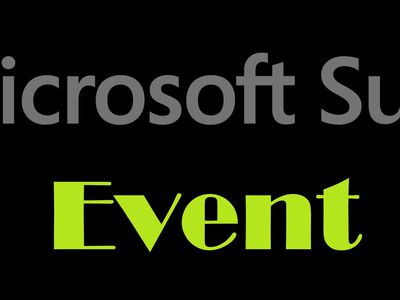
Troubleshooting Improper Windows Registry Functionality by YL Software Experts

[B = 54 \
The Windows 10 display settings allow you to change the appearance of your desktop and customize it to your liking. There are many different display settings you can adjust, from adjusting the brightness of your screen to choosing the size of text and icons on your monitor. Here is a step-by-step guide on how to adjust your Windows 10 display settings.
1. Find the Start button located at the bottom left corner of your screen. Click on the Start button and then select Settings.
2. In the Settings window, click on System.
3. On the left side of the window, click on Display. This will open up the display settings options.
4. You can adjust the brightness of your screen by using the slider located at the top of the page. You can also change the scaling of your screen by selecting one of the preset sizes or manually adjusting the slider.
5. To adjust the size of text and icons on your monitor, scroll down to the Scale and layout section. Here you can choose between the recommended size and manually entering a custom size. Once you have chosen the size you would like, click the Apply button to save your changes.
6. You can also adjust the orientation of your display by clicking the dropdown menu located under Orientation. You have the options to choose between landscape, portrait, and rotated.
7. Next, scroll down to the Multiple displays section. Here you can choose to extend your display or duplicate it onto another monitor.
8. Finally, scroll down to the Advanced display settings section. Here you can find more advanced display settings such as resolution and color depth.
By making these adjustments to your Windows 10 display settings, you can customize your desktop to fit your personal preference. Additionally, these settings can help improve the clarity of your monitor for a better viewing experience.
Post navigation
What type of maintenance tasks should I be performing on my PC to keep it running efficiently?
What is the best way to clean my computer’s registry?
Also read:
- [New] In Search of the Ideal Soundtrack for Your Boxings for 2024
- [Updated] In 2024, Step Up Your Gameplay with These 5 Best-Rated PS2 Android Emulators
- [Updated] Step-by-Step Guide to Analyzing YouTube Engagement
- [Updated] Transform Your Visuals Instagram Video Borders
- Can the Apple Vision Pro Enhance Your Economy Flight Experience? Insights From ZDNet
- Guía Completa: Minimizando El Tamaño De Contenido Video Grande en Facebook
- How to Clean Out Persistent Folders From Your System: A Guide for Windows 10/11 Users with Revo Uninstaller
- How to Transfer Contacts from Tecno Spark 10 Pro to Other Android Devices Devices? | Dr.fone
- Identifying and Neutralizing Keyloggers in Windows Environments with Effective Detection Tools
- In 2024, Metaphysical Realms of the Metaverse, Quotations Style
- Modify Simulated Structure Dialogue Box
- Optimize Your Database Searches with SQL Command Line Tools
- Seamless Transition Guide: Turning Your AVI Videos Into M4V Format
- Secure Your Device with Zero Costs: Try MalwareFox, the Ultimate No-Cost Malware Eliminator!
- Top-Rated Digital Canvas: The Ultimate Online Photo Editing Tool
- Ultimate Guide: Incorporating Motion Typography in Your Videos
- Ultimate Guide: Understanding Database Instances & Effective SQL Backup Strategies
- Understanding Escape Sequences in XML: A Comprehensive Guide
- Understanding the Folder Properties Dialog Box: A Comprehensive Guide
- Title: Troubleshooting Improper Windows Registry Functionality by YL Software Experts
- Author: Michael
- Created at : 2025-03-06 16:06:10
- Updated at : 2025-03-07 16:11:08
- Link: https://fox-making.techidaily.com/troubleshooting-improper-windows-registry-functionality-by-yl-software-experts/
- License: This work is licensed under CC BY-NC-SA 4.0.