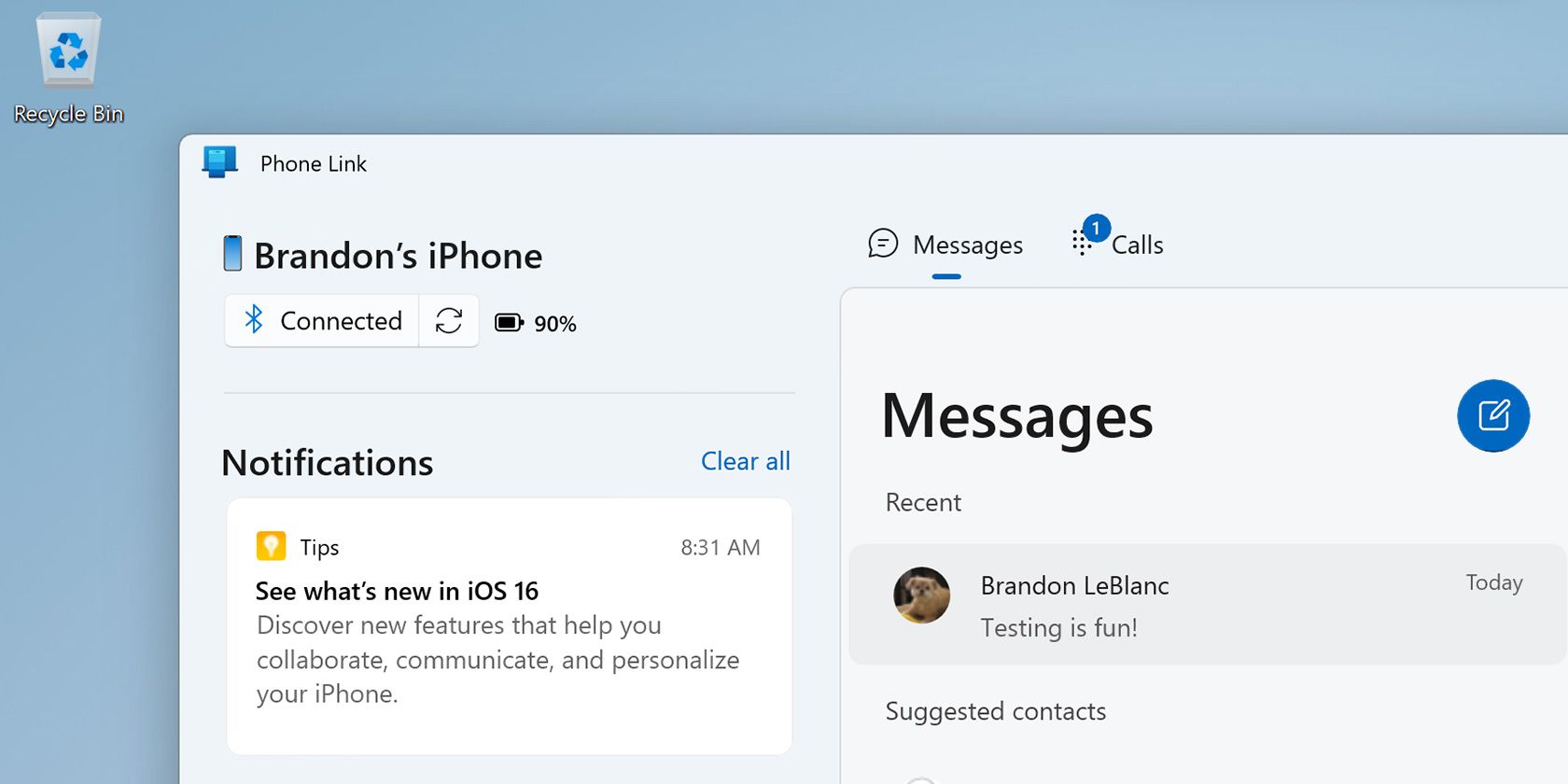
Timeline of the Historic Conflict: The Inception Date of the Sino-British Opium Wars - Insights by YL Computing

[\Frac{b}{6} = 9 \
The Windows 10 display settings allow you to change the appearance of your desktop and customize it to your liking. There are many different display settings you can adjust, from adjusting the brightness of your screen to choosing the size of text and icons on your monitor. Here is a step-by-step guide on how to adjust your Windows 10 display settings.
1. Find the Start button located at the bottom left corner of your screen. Click on the Start button and then select Settings.
2. In the Settings window, click on System.
3. On the left side of the window, click on Display. This will open up the display settings options.
4. You can adjust the brightness of your screen by using the slider located at the top of the page. You can also change the scaling of your screen by selecting one of the preset sizes or manually adjusting the slider.
5. To adjust the size of text and icons on your monitor, scroll down to the Scale and layout section. Here you can choose between the recommended size and manually entering a custom size. Once you have chosen the size you would like, click the Apply button to save your changes.
6. You can also adjust the orientation of your display by clicking the dropdown menu located under Orientation. You have the options to choose between landscape, portrait, and rotated.
7. Next, scroll down to the Multiple displays section. Here you can choose to extend your display or duplicate it onto another monitor.
8. Finally, scroll down to the Advanced display settings section. Here you can find more advanced display settings such as resolution and color depth.
By making these adjustments to your Windows 10 display settings, you can customize your desktop to fit your personal preference. Additionally, these settings can help improve the clarity of your monitor for a better viewing experience.
Post navigation
What type of maintenance tasks should I be performing on my PC to keep it running efficiently?
What is the best way to clean my computer’s registry?
Also read:
- [Updated] In 2024, Foreground Emphasis Tips for Logitech Video Recordings
- 1. Ultimate Guide: Compressing PNG Images for Optimal Web Performance (Free Tools)
- 2024'S Most Popular Apple Watches: Comprehensive Expert Analysis and Ratings
- Accelerating Your Online Presence: Strategies for Superior Website Response Times
- Achieve Stellar Results with These 10 Amazing Free Video Editors on Android Devices
- Comprehensive Tutorial: Identifying and Updating Executable Detections
- Discover the Top Reasons Why DuckDuckGo's Latest AI-Powered Chat Surpasses ChatGPT in User Experience
- Easy Techniques for Instantly Whitening Image Backgrounds
- Efficient Maintenance Protocol: Standardized Conversation Templates
- Fix Unresponsive iPhones when Attempting PC Connection: A Step-by-Step Guide
- How To Change Your Apple ID on iPhone 11 Pro With or Without Password | Dr.fone
- In 2024, Stream Titling Service
- New 10 Free Open-Source Security Camera Software Options for Customization
- Seamlessly Switch From Pages to Text: Proven Strategies for Quick Conversion
- Secure Your Favorite YouTube Images Download without Paying
- Step-by-Step Tutorial: Converting Android PDFs Into Microsoft Word Format for Efficient Editing (Updated for 2020)
- The Best Motivational Films to Fuel Your Ambition
- Title: Timeline of the Historic Conflict: The Inception Date of the Sino-British Opium Wars - Insights by YL Computing
- Author: Michael
- Created at : 2025-03-02 16:00:04
- Updated at : 2025-03-07 16:05:14
- Link: https://fox-making.techidaily.com/timeline-of-the-historic-conflict-the-inception-date-of-the-sino-british-opium-wars-insights-by-yl-computing/
- License: This work is licensed under CC BY-NC-SA 4.0.