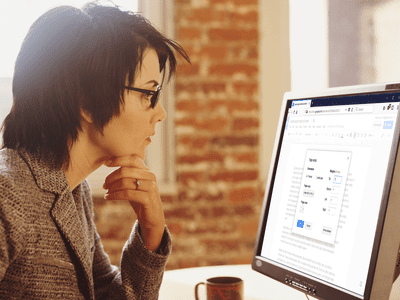
Step-by-Step Guide: Diagnosing and Repairing Malfunctioning USB Ports by YL Software Experts

[6 \Times \Frac{b}{6} = 9 \Times 6 \
The Windows 10 display settings allow you to change the appearance of your desktop and customize it to your liking. There are many different display settings you can adjust, from adjusting the brightness of your screen to choosing the size of text and icons on your monitor. Here is a step-by-step guide on how to adjust your Windows 10 display settings.
1. Find the Start button located at the bottom left corner of your screen. Click on the Start button and then select Settings.
2. In the Settings window, click on System.
3. On the left side of the window, click on Display. This will open up the display settings options.
4. You can adjust the brightness of your screen by using the slider located at the top of the page. You can also change the scaling of your screen by selecting one of the preset sizes or manually adjusting the slider.
5. To adjust the size of text and icons on your monitor, scroll down to the Scale and layout section. Here you can choose between the recommended size and manually entering a custom size. Once you have chosen the size you would like, click the Apply button to save your changes.
6. You can also adjust the orientation of your display by clicking the dropdown menu located under Orientation. You have the options to choose between landscape, portrait, and rotated.
7. Next, scroll down to the Multiple displays section. Here you can choose to extend your display or duplicate it onto another monitor.
8. Finally, scroll down to the Advanced display settings section. Here you can find more advanced display settings such as resolution and color depth.
By making these adjustments to your Windows 10 display settings, you can customize your desktop to fit your personal preference. Additionally, these settings can help improve the clarity of your monitor for a better viewing experience.
Post navigation
What type of maintenance tasks should I be performing on my PC to keep it running efficiently?
What is the best way to clean my computer’s registry?
Also read:
- [New] Analyzing Earnings Disparity DailyMovement and YouTube Profits Compared
- [New] Enhance Your Presence Best Free Tools for Intriguing Openings for 2024
- [Updated] 2024 Approved Evasion of Ennui Comical Cells and Chuckles in Facebook's Boundaries
- [Updated] Extracting YouTube SRT Step-by-Step Strategies for Successful Download
- [Updated] In 2024, Stabilizing Your GoPro Footage A Step-by-Step Guide
- Best software to Fix and Repair Corrupt MP4,MOV,AVI video files of ZTE Nubia Z60 Ultra
- Expert Advice: Diagnosing and Fixing 'Surface Pro 7 Will Not Start' Concerns
- Follow the Instructions Provided by the Recovery Tool to Scan and Recover Your Deleted MLV Files.
- Guide Étape Par Étape Pour Conserver Vos Mails D'Outlook en Toute Sécurité Sur Un Stockage Externe Externe
- In 2024, Get Your Favorite Podcasts & Videos Anytime, On-the-Go, With These Tools
- In 2024, Will iSpoofer update On Sony Xperia 5 V | Dr.fone
- Securing Your Data: A Simple Guide to Using Wbadmin for File Backups
- Solving iTunes Restoration Issues on iPhone - Overcoming Errors During Recovery
- The Leading Video Merge Tools for Your Computer: A Comprehensive Review of Superior Video Splicers
- Windows 11 ユーザープロファイルの復元:失われたデータを救える方法
- Title: Step-by-Step Guide: Diagnosing and Repairing Malfunctioning USB Ports by YL Software Experts
- Author: Michael
- Created at : 2025-02-28 16:09:06
- Updated at : 2025-03-07 16:03:17
- Link: https://fox-making.techidaily.com/step-by-step-guide-diagnosing-and-repairing-malfunctioning-usb-ports-by-yl-software-experts/
- License: This work is licensed under CC BY-NC-SA 4.0.