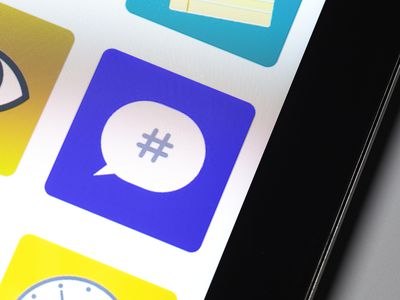
Step-by-Step Guide: Adjusting Your PC's Energy Options Through Windows Control Panel - Insights From YL Computing

Mastering Display Customization on Windows [Student]: What Is the Value of (B ) if It Satisfies the Equation (\Frac{b}{6} = 9 )?
The Windows 10 display settings allow you to change the appearance of your desktop and customize it to your liking. There are many different display settings you can adjust, from adjusting the brightness of your screen to choosing the size of text and icons on your monitor. Here is a step-by-step guide on how to adjust your Windows 10 display settings.
1. Find the Start button located at the bottom left corner of your screen. Click on the Start button and then select Settings.
2. In the Settings window, click on System.
3. On the left side of the window, click on Display. This will open up the display settings options.
4. You can adjust the brightness of your screen by using the slider located at the top of the page. You can also change the scaling of your screen by selecting one of the preset sizes or manually adjusting the slider.
5. To adjust the size of text and icons on your monitor, scroll down to the Scale and layout section. Here you can choose between the recommended size and manually entering a custom size. Once you have chosen the size you would like, click the Apply button to save your changes.
6. You can also adjust the orientation of your display by clicking the dropdown menu located under Orientation. You have the options to choose between landscape, portrait, and rotated.
7. Next, scroll down to the Multiple displays section. Here you can choose to extend your display or duplicate it onto another monitor.
8. Finally, scroll down to the Advanced display settings section. Here you can find more advanced display settings such as resolution and color depth.
By making these adjustments to your Windows 10 display settings, you can customize your desktop to fit your personal preference. Additionally, these settings can help improve the clarity of your monitor for a better viewing experience.
Post navigation
What type of maintenance tasks should I be performing on my PC to keep it running efficiently?
What is the best way to clean my computer’s registry?
Also read:
- [Updated] 2024 Approved The Great Debate Continues Is Bandicam or Camtasia Better?
- Adding Soundtracks to Shareable FB Moments
- Automatisierte Datensicherungsstrategie Für Ihren Windows Server 2016: Planung Und Implementierung
- El Mejor Herramienta De Codificación MP4 Del 2023: Guía Paso a Paso Para Optimizar Tus Archivos De Video
- Fix Your Windows eboardSearch Bar - A Complete Walkthrough for Non-Responsive Keys on Win10
- How Do You Get Sun Stone Evolutions in Pokémon For Honor 90 GT? | Dr.fone
- In 2024, Essential Tools Top 8 Mirrorless Cams For Professional Filmmakers
- Instant Download: AMD Ryzen 5 2600 Graphics Drivers - Simple Steps
- Lock Your Motorola Moto G Stylus (2023) Phone in Style The Top 5 Gesture Lock Screen Apps
- Revive Lost iPhone Memos: Three Effective Techniques
- Simplified Trio-Step Guide: Setting Up VMware Auto Deployment Using Just PowerCLI
- The Path to Profitable Videography Starting Strong
- Top 3 Methods for Backing Up Installed Software on Windows 11, 10, 8 & 7
- Top 5 Solutions Logiciels Pour Sauvegarde De Disque Dur Sur Windows 11 Sans Réinstallation
- Top APACER Formatting Software: The Ultimate Guide for USB and SSD Optimization
- Top-Tipps Zum Hochladen Von PC-Filmen Auf Ihr iPhone - Anleitung Für Drei Effektive Techniken
- Überwindung Langsamer Datentransfers Auf Windows Nativ | Optimierte Methoden Zur Beschleunigung
- Unveiling Hidden Details in ASMR Recordings for 2024
- Updated Erase Identity Concerns Best Face Blurring Video Editors
- Title: Step-by-Step Guide: Adjusting Your PC's Energy Options Through Windows Control Panel - Insights From YL Computing
- Author: Michael
- Created at : 2025-03-04 16:08:32
- Updated at : 2025-03-07 16:00:43
- Link: https://fox-making.techidaily.com/step-by-step-guide-adjusting-your-pcs-energy-options-through-windows-control-panel-insights-from-yl-computing/
- License: This work is licensed under CC BY-NC-SA 4.0.