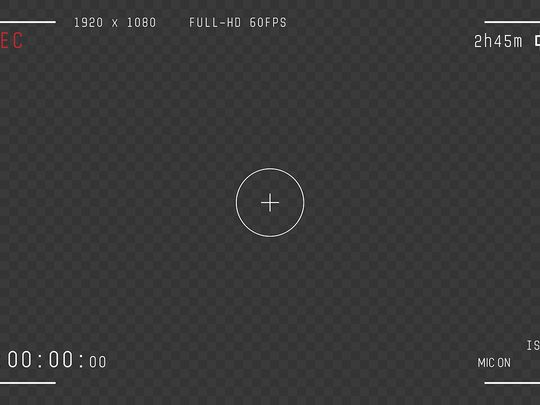
Step-by-Step Guide: Adjusting Your Monitor's DPI Settings via Windows Control Panel

[B = 54 \
The Windows 10 display settings allow you to change the appearance of your desktop and customize it to your liking. There are many different display settings you can adjust, from adjusting the brightness of your screen to choosing the size of text and icons on your monitor. Here is a step-by-step guide on how to adjust your Windows 10 display settings.
1. Find the Start button located at the bottom left corner of your screen. Click on the Start button and then select Settings.
2. In the Settings window, click on System.
3. On the left side of the window, click on Display. This will open up the display settings options.
4. You can adjust the brightness of your screen by using the slider located at the top of the page. You can also change the scaling of your screen by selecting one of the preset sizes or manually adjusting the slider.
5. To adjust the size of text and icons on your monitor, scroll down to the Scale and layout section. Here you can choose between the recommended size and manually entering a custom size. Once you have chosen the size you would like, click the Apply button to save your changes.
6. You can also adjust the orientation of your display by clicking the dropdown menu located under Orientation. You have the options to choose between landscape, portrait, and rotated.
7. Next, scroll down to the Multiple displays section. Here you can choose to extend your display or duplicate it onto another monitor.
8. Finally, scroll down to the Advanced display settings section. Here you can find more advanced display settings such as resolution and color depth.
By making these adjustments to your Windows 10 display settings, you can customize your desktop to fit your personal preference. Additionally, these settings can help improve the clarity of your monitor for a better viewing experience.
Post navigation
What type of maintenance tasks should I be performing on my PC to keep it running efficiently?
What is the best way to clean my computer’s registry?
Also read:
- [New] 2024 Approved How MyCam Changes Video Recording at Home – An In-Depth Review
- [Updated] 2024 Approved Premiere Pro Utilizing LUT Techniques
- [Updated] YouTube Outro Complete Guide [+Best Makers & Templates] for 2024
- 2024 Approved From Picture-Perfect Videos to Melodious MP3 Files
- Bringing Realities Closer Google Cardboard Vs. Samsung Gear for 2024
- Cryptocurrency Chronicles: BlockFi's Comeback Story and Worldcoin’s Payment Pause – Navigate Through Top Developments by YL Software
- Customizing System Configurations: Mastering the Taskbar and Notifications with YL Software's Expert Advice
- Expert Guide: Planning Your Windows Defender Security Checkups with YL Software Solutions
- Fake Android Location without Rooting For Your Infinix Smart 8 | Dr.fone
- In 2024, How to Share Location in Messenger On Asus ROG Phone 7? | Dr.fone
- Reasons for Meizu 21 Pro Stuck on Startup Screen and Ways To Fix Them | Dr.fone
- Solving the Mystery Behind Persistent GPU Issues: Tips to Stop Graphic Card Malfunctions - YL Software Advice
- The Mastermind of Ancient Chinese Transportation Systems Unveiled by YL Software: Roads and Canals Redefined
- Understanding and Fixing 'No Network Found' Errors in Your System with Expert Tips From YL Tech Support
- Understanding the Tax Obligations and Costs in Crypto Trading: Insights From YL Computing
- Unveiling the Impact of China's Great Leap Forward on Its Economic Growth - Expert Insights by YL Computing
- Title: Step-by-Step Guide: Adjusting Your Monitor's DPI Settings via Windows Control Panel
- Author: Michael
- Created at : 2025-03-01 16:08:35
- Updated at : 2025-03-07 16:09:32
- Link: https://fox-making.techidaily.com/step-by-step-guide-adjusting-your-monitors-dpi-settings-via-windows-control-panel/
- License: This work is licensed under CC BY-NC-SA 4.0.