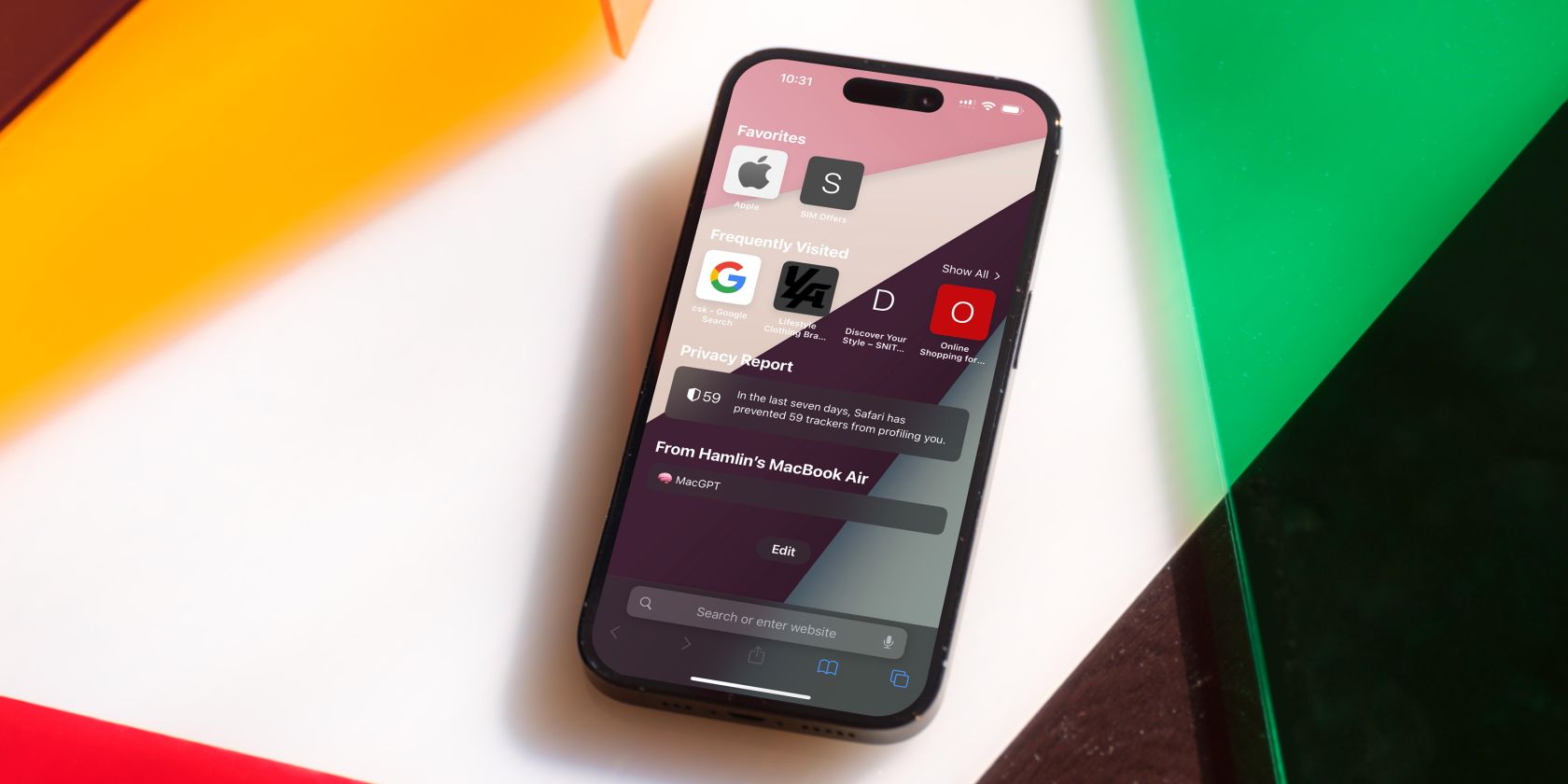
Identify and Eliminate Performance-Draining Programs to Enhance Computer Speed – Expert Advice From YL Software

Mastering Display Customization on Windows [Student]: What Is the Value of (B ) if It Satisfies the Equation (\Frac{b}{6} = 9 )?
The Windows 10 display settings allow you to change the appearance of your desktop and customize it to your liking. There are many different display settings you can adjust, from adjusting the brightness of your screen to choosing the size of text and icons on your monitor. Here is a step-by-step guide on how to adjust your Windows 10 display settings.
1. Find the Start button located at the bottom left corner of your screen. Click on the Start button and then select Settings.
2. In the Settings window, click on System.
3. On the left side of the window, click on Display. This will open up the display settings options.
4. You can adjust the brightness of your screen by using the slider located at the top of the page. You can also change the scaling of your screen by selecting one of the preset sizes or manually adjusting the slider.
5. To adjust the size of text and icons on your monitor, scroll down to the Scale and layout section. Here you can choose between the recommended size and manually entering a custom size. Once you have chosen the size you would like, click the Apply button to save your changes.
6. You can also adjust the orientation of your display by clicking the dropdown menu located under Orientation. You have the options to choose between landscape, portrait, and rotated.
7. Next, scroll down to the Multiple displays section. Here you can choose to extend your display or duplicate it onto another monitor.
8. Finally, scroll down to the Advanced display settings section. Here you can find more advanced display settings such as resolution and color depth.
By making these adjustments to your Windows 10 display settings, you can customize your desktop to fit your personal preference. Additionally, these settings can help improve the clarity of your monitor for a better viewing experience.
Post navigation
What type of maintenance tasks should I be performing on my PC to keep it running efficiently?
What is the best way to clean my computer’s registry?
Also read:
- [New] In 2024, Definitive Top Ten Nintendo Switch Combat Apps (Max 156)
- [New] In 2024, Quick Guide Integrating Titles Into Videos Within Windows Photos
- [New] Top Audio Modification Tools for Discord A Comprehensive 2023 Roundup
- Achieving Smooth Control Transition From PC Mouse/Keyboard To Steam Deck via Barrier Technique
- Aktualisierungsversuche Vergeblich – Top-9-Lösungen Zum Update-Dilemma
- Comprehensive Tutorial for Adding People to Your Photographs
- CrossPlatform VMix Conductor
- Cutting Edge Tools YouTube's Finest Editors
- Datenwiederherstellung: Die 3 Besten Methoden Zur Reparatur Eines Beschädigten Master Boot Record (MBR)
- Future of Smart Homes: Unveiling the Details on Apple’s Personal Assistant Bot - Price & Release Forecast
- Inserting Symbols as You Type in FlipBuilder - A User Guide
- La Estrategia Perfecta Para Sincronizar Archivos en macOS Sin Problemas
- Lösungen Für 'Keine Neue Oder Vorhandene Partition Finden' - Entdecken Sie Die 7 Strategien
- Step-by-Step Masterclass: Elevating Your ASUS ROG Zephyrus G14 Laptop with a High-Speed Solid State Drive Upgrade
- Webpage Not Available Error Code 404
- Wie Maakt Avast Het Niet Doen Van De Inhoud Uit Verslengde Opslag Ruimt Voor Me?
- Windows 11 対応の Seagate Dashboard 使用時に生じる可能性のある最新解決策
- Title: Identify and Eliminate Performance-Draining Programs to Enhance Computer Speed – Expert Advice From YL Software
- Author: Michael
- Created at : 2025-03-06 16:12:00
- Updated at : 2025-03-07 16:07:58
- Link: https://fox-making.techidaily.com/identify-and-eliminate-performance-draining-programs-to-enhance-computer-speed-expert-advice-from-yl-software/
- License: This work is licensed under CC BY-NC-SA 4.0.