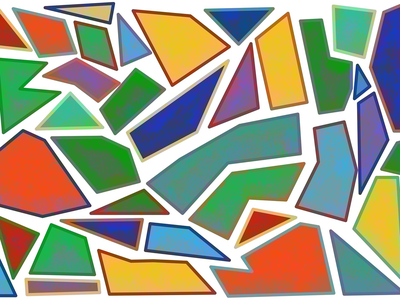
How to Enable or Disable Your PC's Built-In Antivirus (Windows Defender) – Tips From YL Computing Expert

Tutor]: To Find the Value of (B ), We Need to Isolate (B ) on One Side of the Equation. We Can Do This by Multiplying Both Sides of the Equation by 6, Which Is the Inverse Operation of Division by 6. Here Are the Steps:
The Windows 10 display settings allow you to change the appearance of your desktop and customize it to your liking. There are many different display settings you can adjust, from adjusting the brightness of your screen to choosing the size of text and icons on your monitor. Here is a step-by-step guide on how to adjust your Windows 10 display settings.
1. Find the Start button located at the bottom left corner of your screen. Click on the Start button and then select Settings.
2. In the Settings window, click on System.
3. On the left side of the window, click on Display. This will open up the display settings options.
4. You can adjust the brightness of your screen by using the slider located at the top of the page. You can also change the scaling of your screen by selecting one of the preset sizes or manually adjusting the slider.
5. To adjust the size of text and icons on your monitor, scroll down to the Scale and layout section. Here you can choose between the recommended size and manually entering a custom size. Once you have chosen the size you would like, click the Apply button to save your changes.
6. You can also adjust the orientation of your display by clicking the dropdown menu located under Orientation. You have the options to choose between landscape, portrait, and rotated.
7. Next, scroll down to the Multiple displays section. Here you can choose to extend your display or duplicate it onto another monitor.
8. Finally, scroll down to the Advanced display settings section. Here you can find more advanced display settings such as resolution and color depth.
By making these adjustments to your Windows 10 display settings, you can customize your desktop to fit your personal preference. Additionally, these settings can help improve the clarity of your monitor for a better viewing experience.
Post navigation
What type of maintenance tasks should I be performing on my PC to keep it running efficiently?
What is the best way to clean my computer’s registry?
Also read:
- [New] Record and Share Screencast Tips From EZvide Expertise for 2024
- [New] The Ultimate List of 11 Affordable Channel Titles Makers
- 000203 System Restore Error Resolved - Fix Guide
- 2024 Approved Broadcast Battle Royale Deciding Between VMix and Wirecast
- 2024 Approved Expert Advice Perfected Media Import Techniques for Windows 10
- 升级系统重置:为什么应选择 AOMEI OneKey 代替 Lenovo OneKey Recovery ?
- Aide À Retrouver Votre Enregistreur De Système Manquant Lors Du Processus De Restauration
- Android Unlock Code Sim Unlock Your OnePlus Open Phone and Remove Locked Screen
- Clonación Perfecta Para Avance Tecnológico: Cómo Transferir Windows 10 O 11 a Tu Disco NVMe SSD Paso a Paso
- Curing the Dragon Quest XI Crashes with Ease – A Detailed Solution Breakdown
- Guía Expertos: Cómo Rescatar Partidas Desaparecidas en Disco Unknown Para PlayStation 4
- HDDからSSDへのデスクトップ交換・変更手順を徹底解説
- How to Fix AirDrop Issues When Your Device Isn't Receiving Files
- In 2024, How to Change Location On Facebook Dating for your ZTE Blade A73 5G | Dr.fone
- In 2024, Mastering Your iPhone Lens Essential Techniques for Nature Pics
- Resolving HDMI Connection Issues in Windows PCs: Proven Fixes
- Timing Precision
- Unveiling Artificial Ascendancy: Strong Vs. Weak
- Unveiling New MacOS 15 Capabilities: How to Benefit From the Latest Upgrade on Your Apple MacBook - Insights
- Title: How to Enable or Disable Your PC's Built-In Antivirus (Windows Defender) – Tips From YL Computing Expert
- Author: Michael
- Created at : 2025-03-06 16:12:43
- Updated at : 2025-03-07 16:06:23
- Link: https://fox-making.techidaily.com/how-to-enable-or-disable-your-pcs-built-in-antivirus-windows-defender-tips-from-yl-computing-expert/
- License: This work is licensed under CC BY-NC-SA 4.0.