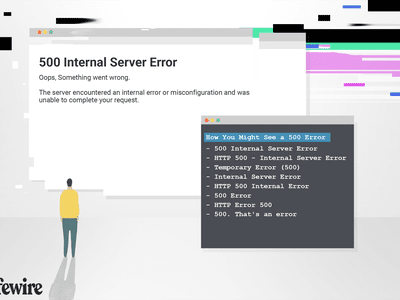
How Can You Safeguard Against Hardware Issues on Your Windows PC? - Insights by YL Computing

Tutor]: To Find the Value of (B ), We Need to Isolate (B ) on One Side of the Equation. We Can Do This by Multiplying Both Sides of the Equation by 6, Which Is the Inverse Operation of Division by 6. Here Are the Steps:
The Windows 10 display settings allow you to change the appearance of your desktop and customize it to your liking. There are many different display settings you can adjust, from adjusting the brightness of your screen to choosing the size of text and icons on your monitor. Here is a step-by-step guide on how to adjust your Windows 10 display settings.
1. Find the Start button located at the bottom left corner of your screen. Click on the Start button and then select Settings.
2. In the Settings window, click on System.
3. On the left side of the window, click on Display. This will open up the display settings options.
4. You can adjust the brightness of your screen by using the slider located at the top of the page. You can also change the scaling of your screen by selecting one of the preset sizes or manually adjusting the slider.
5. To adjust the size of text and icons on your monitor, scroll down to the Scale and layout section. Here you can choose between the recommended size and manually entering a custom size. Once you have chosen the size you would like, click the Apply button to save your changes.
6. You can also adjust the orientation of your display by clicking the dropdown menu located under Orientation. You have the options to choose between landscape, portrait, and rotated.
7. Next, scroll down to the Multiple displays section. Here you can choose to extend your display or duplicate it onto another monitor.
8. Finally, scroll down to the Advanced display settings section. Here you can find more advanced display settings such as resolution and color depth.
By making these adjustments to your Windows 10 display settings, you can customize your desktop to fit your personal preference. Additionally, these settings can help improve the clarity of your monitor for a better viewing experience.
Post navigation
What type of maintenance tasks should I be performing on my PC to keep it running efficiently?
What is the best way to clean my computer’s registry?
Also read:
- [New] 2024 Approved Fine-Tuning Color Balance in OBS
- [Updated] 2024 Approved Camera Hunt Essential Choices for New Enthusiasts
- [Updated] Adding Depth with Customized Facebook Slideshows for 2024
- [Updated] Insider Strategies Free Access to Professional Imagery for 2024
- [Updated] The Elite Guide to GoPro Side-By-Side Shopping for 2024
- 1. Efficiënt Opgelosten: Geautomatiseerde Beheersing Van Geplaktsbestand in De Digitaal Kast
- 如何將硬碟上的系統複製到新SSD/HDD:全面指南
- 無料でSDカードから消えた写真を取り戻す手順 - Google検索
- 迅雷不及抬頭!學會在Excel中迅速恢復功能的六大技妙
- Comment Activer Et Synchroniser Les Fichiers en Mode Sans-Fil (Offline) Sur Windows 11
- Enhanced Avi Player Ultimate Performance PC/Mobile
- Fixing Silent System: Solving 'Cyberpunk 2077' Audio Issues in Windows 10
- In 2024, Spoofing Life360 How to Do it on Lenovo ThinkPhone? | Dr.fone
- IPhone 13 Vs. IPhone 12 Comparison: Is It Time To Make the Switch?
- Recupera Tus Archivos De OneDrive Perdidos: Descubra Cómo Recuperar Con 8 Métodos Útiles
- Step-by-Step Process: Getting Apple to Test Your iPhone Hardware
- Two Ways to Sync Contacts from Xiaomi Redmi Note 12 4G to Gmail | Dr.fone
- Windows 11 OS Startup Failure? Discover How to Correctly Address the Operating System Loading Problem Now!
- デスクトップOS Windows 11/10/8/7用:大容量ファイル複数コピー手順ガイド
- Title: How Can You Safeguard Against Hardware Issues on Your Windows PC? - Insights by YL Computing
- Author: Michael
- Created at : 2025-02-28 16:09:36
- Updated at : 2025-03-07 16:00:31
- Link: https://fox-making.techidaily.com/how-can-you-safeguard-against-hardware-issues-on-your-windows-pc-insights-by-yl-computing/
- License: This work is licensed under CC BY-NC-SA 4.0.