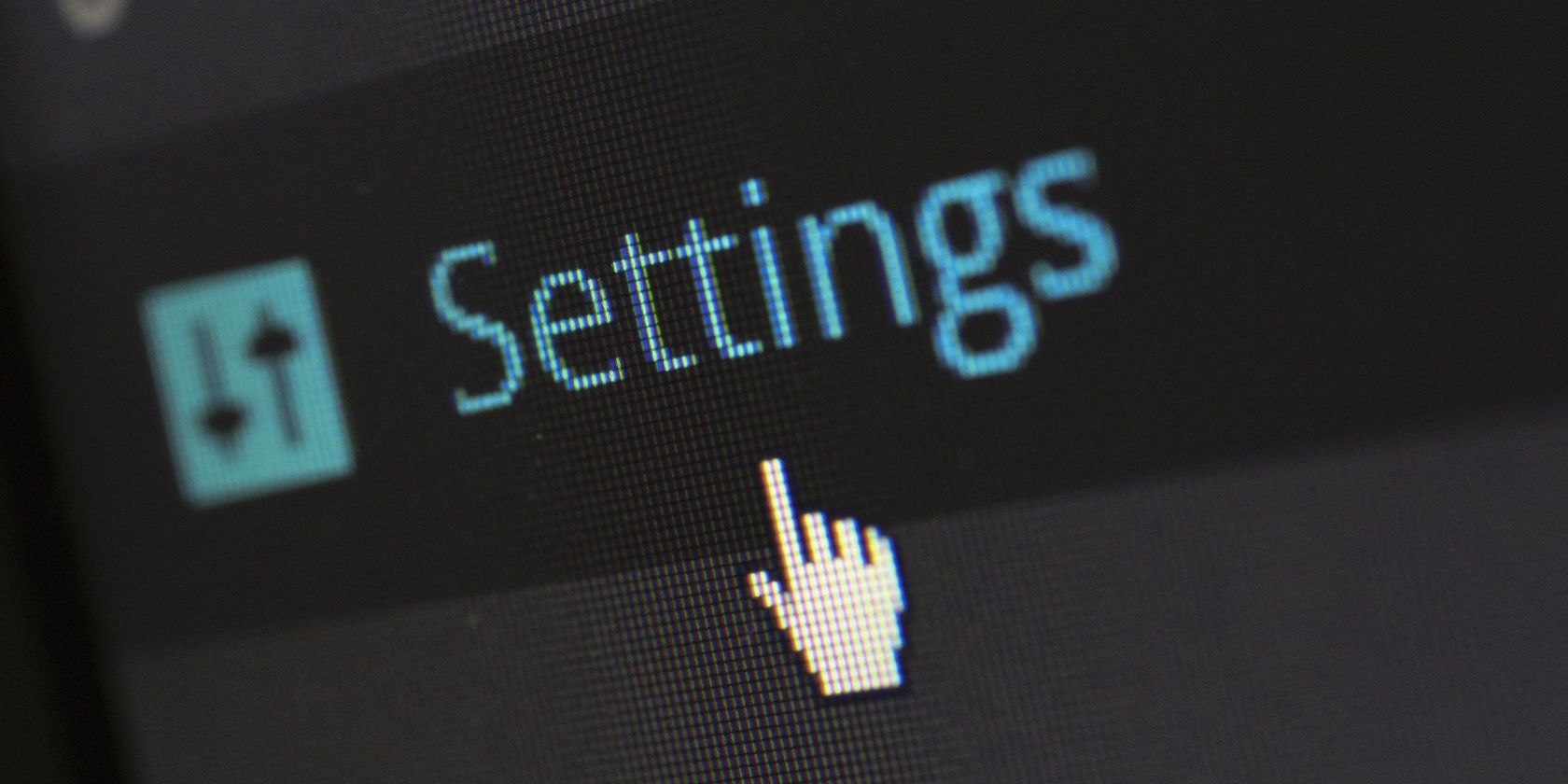
Explore the Enthralling Realm of 'The Amazing World of Gumball' With Vibrant Wallpapers From YL Software

Mastering Display Customization on Windows [Student]: What Is the Value of (B ) if It Satisfies the Equation (\Frac{b}{6} = 9 )?
The Windows 10 display settings allow you to change the appearance of your desktop and customize it to your liking. There are many different display settings you can adjust, from adjusting the brightness of your screen to choosing the size of text and icons on your monitor. Here is a step-by-step guide on how to adjust your Windows 10 display settings.
1. Find the Start button located at the bottom left corner of your screen. Click on the Start button and then select Settings.
2. In the Settings window, click on System.
3. On the left side of the window, click on Display. This will open up the display settings options.
4. You can adjust the brightness of your screen by using the slider located at the top of the page. You can also change the scaling of your screen by selecting one of the preset sizes or manually adjusting the slider.
5. To adjust the size of text and icons on your monitor, scroll down to the Scale and layout section. Here you can choose between the recommended size and manually entering a custom size. Once you have chosen the size you would like, click the Apply button to save your changes.
6. You can also adjust the orientation of your display by clicking the dropdown menu located under Orientation. You have the options to choose between landscape, portrait, and rotated.
7. Next, scroll down to the Multiple displays section. Here you can choose to extend your display or duplicate it onto another monitor.
8. Finally, scroll down to the Advanced display settings section. Here you can find more advanced display settings such as resolution and color depth.
By making these adjustments to your Windows 10 display settings, you can customize your desktop to fit your personal preference. Additionally, these settings can help improve the clarity of your monitor for a better viewing experience.
Post navigation
What type of maintenance tasks should I be performing on my PC to keep it running efficiently?
What is the best way to clean my computer’s registry?
Also read:
- Complete Guide to Downloading & Installing Canon MX492 Drivers on Windows PCs
- Der8auer Confesses Error in Selling Below-Par Thermal Grizzly Heat Spreaders & Direct Die Coolers
- Download LYRX Karaoke App v1.2.0.1 for Mac - New Release!
- Expert Recommendations: Secure Your Deleted iPhone Contacts Back
- Flip and Rotate iPhone Videos with Ease Top Free Apps for 2024
- Guide to Conquering Unexplained OBS Recordings Glitches
- How to Change Location on TikTok to See More Content On your Motorola Defy 2 | Dr.fone
- How to Fix Pokemon Go Route Not Working On Oppo Reno 11 5G? | Dr.fone
- Movavi : Transformer Votre MKA en Site Web Gratuit Et Avancé Sans Effort
- Optimizing Memory Management: Tips for Lowering RAM Consumption - Guided by YL Software
- PassFab Apple iPhone 12 Pro Backup Unlocker Top 4 Alternatives
- Perfecting Your Vids A Comprehensive YouTube Studio Tutorial for 2024
- Playing Video Games with No Graphics Card: Is It Possible? - Insights by YL Computing
- Stunning Paula Garcés Wallpaper Collections & Graphic Designs - High-Quality Digital Artwork by YL Computing
- The Luminous Future of Filipino Innovation: How YL Computing Is Revolutionizing with BSV Technology
- Troubleshooting Tips: How to Fix When Your Scanner Ignores the PC - Innovative Solutions by YL Software
- Troubleshooting Unresponsive Optical Drives: Why Won’t My PC Detect Discs? - Expert Advice by YL Software
- Understanding the Regulatory Landscape of Crypto Trading and Investment Opportunities with YL Software Insights
- Unraveling the Mystery: Why Does My Computer Show a BSOD? - Insights From YL Computing
- Title: Explore the Enthralling Realm of 'The Amazing World of Gumball' With Vibrant Wallpapers From YL Software
- Author: Michael
- Created at : 2025-03-06 16:08:10
- Updated at : 2025-03-07 16:08:04
- Link: https://fox-making.techidaily.com/explore-the-enthralling-realm-of-the-amazing-world-of-gumball-with-vibrant-wallpapers-from-yl-software/
- License: This work is licensed under CC BY-NC-SA 4.0.