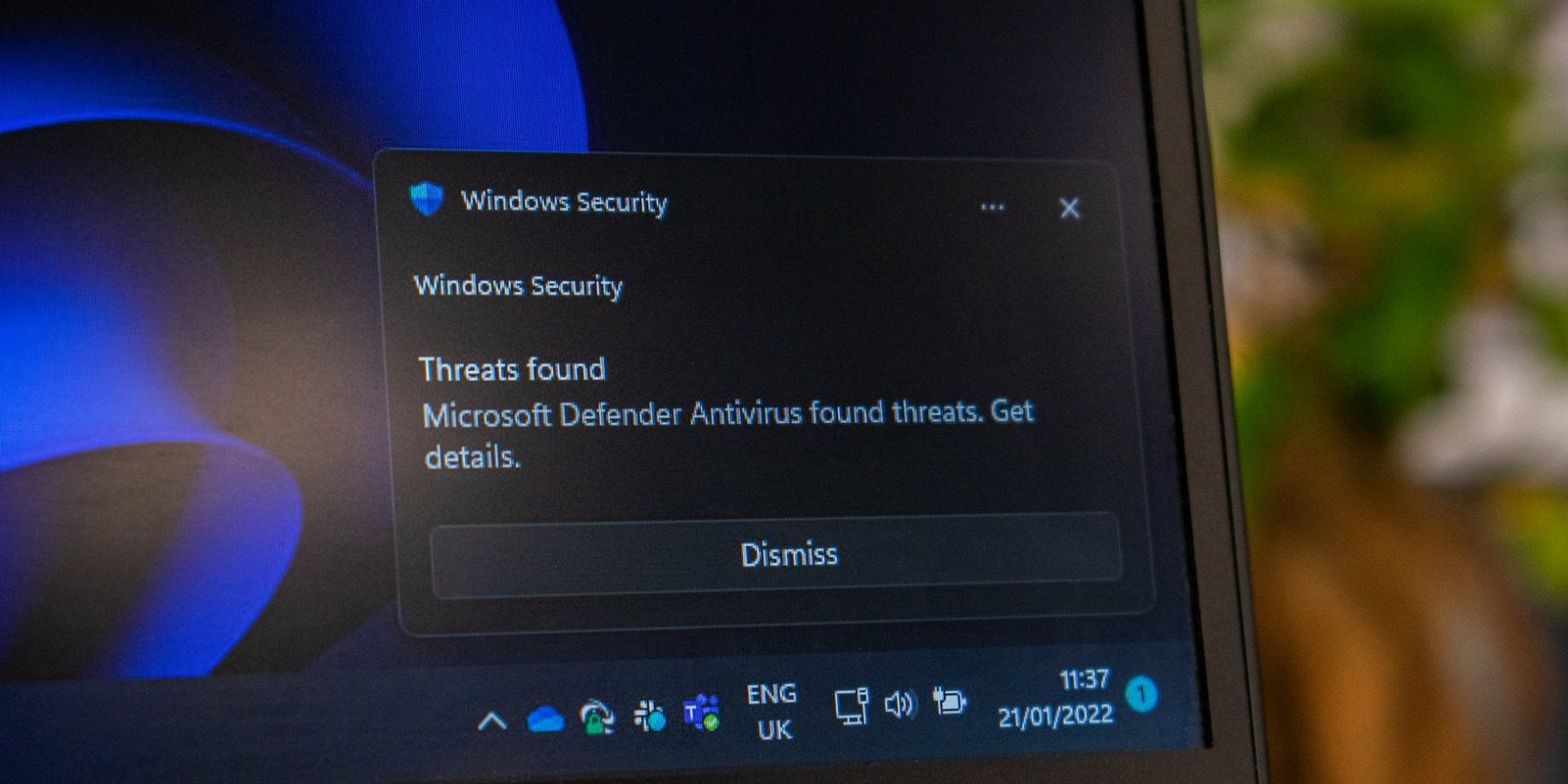
Decoding Monitor Malfunctions: The Absence of Video Signal Explained by YL Software Experts

[6 \Times \Frac{b}{6} = 9 \Times 6 \
The Windows 10 display settings allow you to change the appearance of your desktop and customize it to your liking. There are many different display settings you can adjust, from adjusting the brightness of your screen to choosing the size of text and icons on your monitor. Here is a step-by-step guide on how to adjust your Windows 10 display settings.
1. Find the Start button located at the bottom left corner of your screen. Click on the Start button and then select Settings.
2. In the Settings window, click on System.
3. On the left side of the window, click on Display. This will open up the display settings options.
4. You can adjust the brightness of your screen by using the slider located at the top of the page. You can also change the scaling of your screen by selecting one of the preset sizes or manually adjusting the slider.
5. To adjust the size of text and icons on your monitor, scroll down to the Scale and layout section. Here you can choose between the recommended size and manually entering a custom size. Once you have chosen the size you would like, click the Apply button to save your changes.
6. You can also adjust the orientation of your display by clicking the dropdown menu located under Orientation. You have the options to choose between landscape, portrait, and rotated.
7. Next, scroll down to the Multiple displays section. Here you can choose to extend your display or duplicate it onto another monitor.
8. Finally, scroll down to the Advanced display settings section. Here you can find more advanced display settings such as resolution and color depth.
By making these adjustments to your Windows 10 display settings, you can customize your desktop to fit your personal preference. Additionally, these settings can help improve the clarity of your monitor for a better viewing experience.
Post navigation
What type of maintenance tasks should I be performing on my PC to keep it running efficiently?
What is the best way to clean my computer’s registry?
Also read:
- [New] 2024 Approved Free Video Magic Top 5 Effect Tools
- [Updated] In 2024, Streamlining Conversational Data with Azure Speech to Text
- [Updated] Unlocking the Potential of Your Laptop's Recording Features for 2024
- 在不同版本的Windows中,如何将系统文件从现有SSD复制到新SSD?
- Exploring the Integration: How Windows Defender Works with Microsoft Edge – Insights From YL Software Experts
- In 2024, Free TV Streaming 9 Sites You Need To Know
- In 2024, Prank Your Friends! Easy Ways to Fake and Share Google Maps Location On Honor Play 8T | Dr.fone
- In 2024, Transform Your Podcast's Identity with AI Name Makers
- In 2024, Where the Magic of Video Editing Begins on YouTube
- Leading Video Call Applications for Conference Success for 2024
- Resolve a Complete System Restore on Your PC with a Pure Black Display
- Resolvez Le Problème De Mauvaise Capacité Affichée Pour Votre Disque Dur Sous Windows 11
- Scopri La Tecnica Rapida Di Duplicazione Hard Disk Con Windows 11/8/7 Da Trovo
- SSDへ完全移行 - Windows 分割画面のバックアップとクローニング手順
- Streamline Your Database Management with Easy-to-Use SQL Server Backup Solutions
- Techniques Efficaces Pour La Recovery De Données Perdues De Votre Seagate Avec Système D'Exploitation Windows
- Title: Decoding Monitor Malfunctions: The Absence of Video Signal Explained by YL Software Experts
- Author: Michael
- Created at : 2025-02-07 16:14:00
- Updated at : 2025-02-08 22:06:14
- Link: https://fox-making.techidaily.com/decoding-monitor-malfunctions-the-absence-of-video-signal-explained-by-yl-software-experts/
- License: This work is licensed under CC BY-NC-SA 4.0.