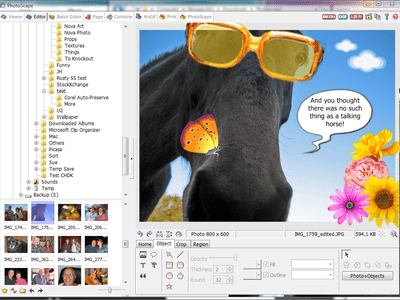
Customizing System Configurations: Mastering the Taskbar and Notifications with YL Software's Expert Advice

[\Frac{b}{6} = 9 \
The Windows 10 display settings allow you to change the appearance of your desktop and customize it to your liking. There are many different display settings you can adjust, from adjusting the brightness of your screen to choosing the size of text and icons on your monitor. Here is a step-by-step guide on how to adjust your Windows 10 display settings.
1. Find the Start button located at the bottom left corner of your screen. Click on the Start button and then select Settings.
2. In the Settings window, click on System.
3. On the left side of the window, click on Display. This will open up the display settings options.
4. You can adjust the brightness of your screen by using the slider located at the top of the page. You can also change the scaling of your screen by selecting one of the preset sizes or manually adjusting the slider.
5. To adjust the size of text and icons on your monitor, scroll down to the Scale and layout section. Here you can choose between the recommended size and manually entering a custom size. Once you have chosen the size you would like, click the Apply button to save your changes.
6. You can also adjust the orientation of your display by clicking the dropdown menu located under Orientation. You have the options to choose between landscape, portrait, and rotated.
7. Next, scroll down to the Multiple displays section. Here you can choose to extend your display or duplicate it onto another monitor.
8. Finally, scroll down to the Advanced display settings section. Here you can find more advanced display settings such as resolution and color depth.
By making these adjustments to your Windows 10 display settings, you can customize your desktop to fit your personal preference. Additionally, these settings can help improve the clarity of your monitor for a better viewing experience.
Post navigation
What type of maintenance tasks should I be performing on my PC to keep it running efficiently?
What is the best way to clean my computer’s registry?
Also read:
- [New] Best Value in 4K Cameras for Under $1,000
- [New] What's New in Gaming? Insights Into KineMaster App Review for 2024
- [Updated] In 2024, Copyright-Free Game Audio Repositories
- [Updated] In 2024, Elevating Your Streaming Experience Switching Between Spotify & YouTube Music
- 2024 Approved Top 10 Essentials in Livestreaming Platform Selection
- A Comprehensive Guide to Adding Table Elements with FlipBuilder for eBook Creation
- Comprehensive Pro-Level Full Stack Project Utilizing Vue, Laravel and JSON API by Creative Tim
- Creative Tim's Premium Bootstrap 5 & Material Design UI Element Suite - Download Your Complimentary Starter Pack!
- Creative Tim's Ultimate React Paper Kit with Bootstrap & Reactstrap - Gratis
- Doubling the Scale Ratio Means Each Unit on the Representation Now Corresponds to Twice as Much in Reality, so Distances Will Appear Half as Large.
- Easy steps to recover deleted messages from Nubia Z50S Pro
- In 2024, How to Stop Life360 from Tracking You On Lenovo ThinkPhone? | Dr.fone
- Is My Graphics Card Suitable for My Computer? Detailed Steps by Tech Experts at YL Computing
- Over 10 Stunning VueJS Material Design Themes From CreativeTim
- Updated 2024 Approved Exploring Cricket Auditory Signatures
- UpDivision's Ultimate Resource for Building a Vue, Laravel, & JSON:API Powered Project
- Title: Customizing System Configurations: Mastering the Taskbar and Notifications with YL Software's Expert Advice
- Author: Michael
- Created at : 2025-03-02 16:13:42
- Updated at : 2025-03-07 16:09:40
- Link: https://fox-making.techidaily.com/customizing-system-configurations-mastering-the-taskbar-and-notifications-with-yl-softwares-expert-advice/
- License: This work is licensed under CC BY-NC-SA 4.0.