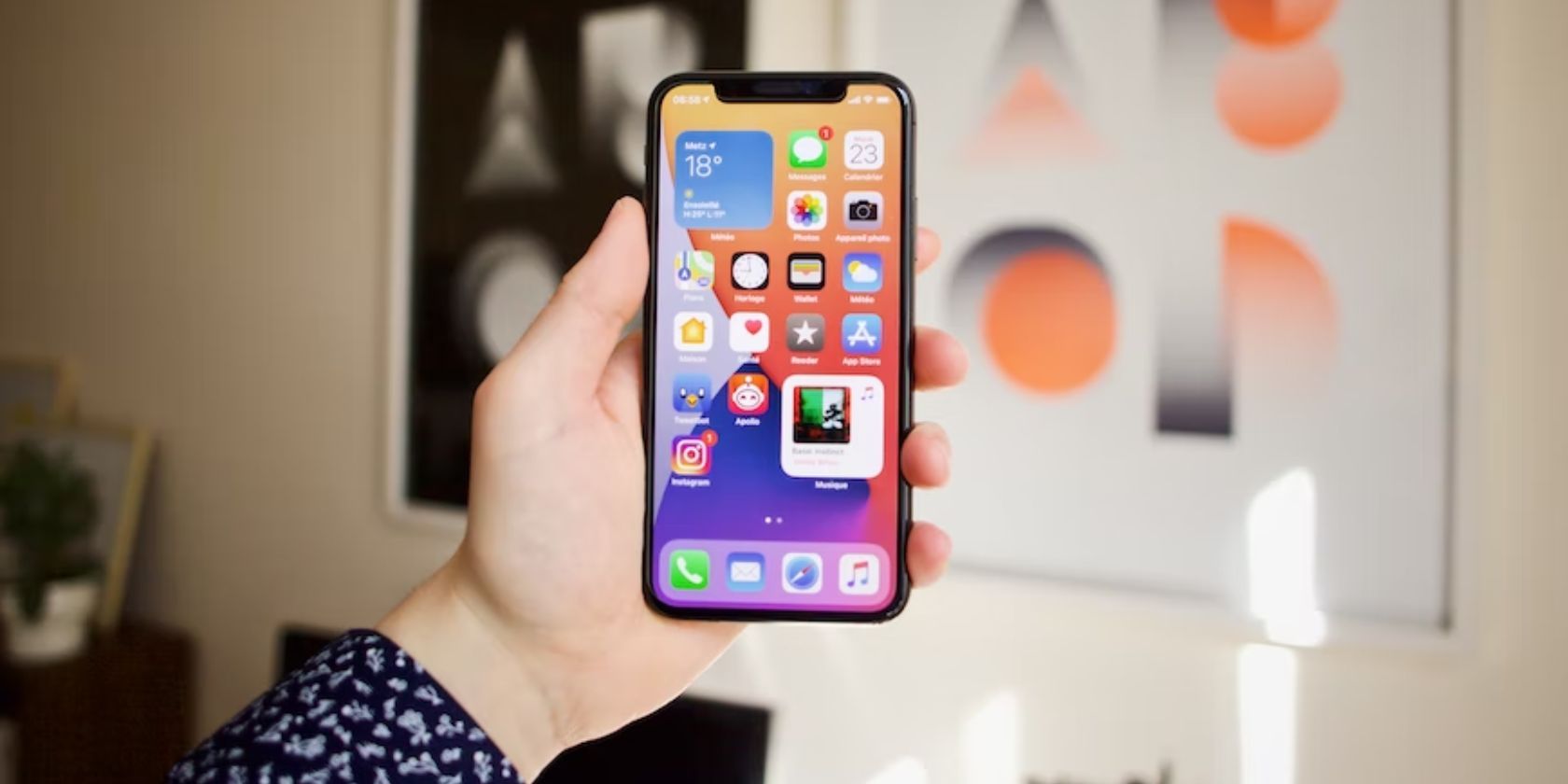
Boost Your PC's Performance: Top Techniques to Clear Up Windows Memory and Enhance Speed - Tips From YL Computing

[B = 54 \
The Windows 10 display settings allow you to change the appearance of your desktop and customize it to your liking. There are many different display settings you can adjust, from adjusting the brightness of your screen to choosing the size of text and icons on your monitor. Here is a step-by-step guide on how to adjust your Windows 10 display settings.
1. Find the Start button located at the bottom left corner of your screen. Click on the Start button and then select Settings.
2. In the Settings window, click on System.
3. On the left side of the window, click on Display. This will open up the display settings options.
4. You can adjust the brightness of your screen by using the slider located at the top of the page. You can also change the scaling of your screen by selecting one of the preset sizes or manually adjusting the slider.
5. To adjust the size of text and icons on your monitor, scroll down to the Scale and layout section. Here you can choose between the recommended size and manually entering a custom size. Once you have chosen the size you would like, click the Apply button to save your changes.
6. You can also adjust the orientation of your display by clicking the dropdown menu located under Orientation. You have the options to choose between landscape, portrait, and rotated.
7. Next, scroll down to the Multiple displays section. Here you can choose to extend your display or duplicate it onto another monitor.
8. Finally, scroll down to the Advanced display settings section. Here you can find more advanced display settings such as resolution and color depth.
By making these adjustments to your Windows 10 display settings, you can customize your desktop to fit your personal preference. Additionally, these settings can help improve the clarity of your monitor for a better viewing experience.
Post navigation
What type of maintenance tasks should I be performing on my PC to keep it running efficiently?
What is the best way to clean my computer’s registry?
Also read:
- [New] 2024 Approved Discovering the 30 Most Recommended Steadicams for DSLR Cinematographers
- [New] In 2024, Unveiling the Secrets to Blurring iPhone Photos A Comprehensive Guide
- [Updated] In 2024, Transform Your Live Feed Select From the Ultimate 9 Filter List
- [Updated] Pinpoint Pioneering Podium Places
- AMD Radeon RX 460 Drivers Download Easily
- Bypassing Obstacles in Windows 11 Installation - Error Code 802# Explained and Solved
- Efficiently Configuring Network Connections via Windows PC's Control Panel - Expert Tips From YL Computing
- How to Determine If Your Audio Device's Drivers Are Current - Tips From YL Computing
- In 2024, Mastering Screen Saves on iPhone 7
- Network Configuration Guide: Easy Steps with YL Computing's Expert Solutions
- Resolving Printer Connectivity Issues: Expert Tips From YL Computing
- Resolving Video Device Malfunctions: Expert Tips by YL Software Professionals
- Troubleshooting Audio Issues: Setting Up Undefined Speakers on Windows 10
- Uncovering True Reflection in Distorted Facebook Video
- Updating Your Windows Defender: Step-by-Step Guide on Refreshing Virus Signatures
- Verify Your Machine's CPU Performance with Ease - Insights by YL Computing and YL Software Experts
- Title: Boost Your PC's Performance: Top Techniques to Clear Up Windows Memory and Enhance Speed - Tips From YL Computing
- Author: Michael
- Created at : 2025-03-05 16:01:40
- Updated at : 2025-03-07 16:08:22
- Link: https://fox-making.techidaily.com/boost-your-pcs-performance-top-techniques-to-clear-up-windows-memory-and-enhance-speed-tips-from-yl-computing/
- License: This work is licensed under CC BY-NC-SA 4.0.